
Aplicația nu a putut fi pornită corect. Eroare 0xc00007b
eroare 0xc00007b (aplicația nu a pornit corect) Se întâmplă când unele fișiere Microsoft Windows sunt deteriorate sau corupte de o actualizare. Deși nu există motive specifice pentru care acest lucru se poate întâmpla, este o greșeală obișnuită în rândul utilizatorilor..
În general, această eroare este mai frecventă în aplicațiile care sunt direcționate către utilizarea multimedia (cum ar fi jocurile video), deoarece instrumentul DirectX a încetat să funcționeze. Uneori, o aplicație poate fi afectată de această eroare, în timp ce altele vor funcționa normal.
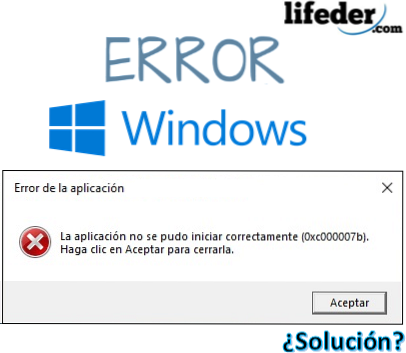
Când „aplicația nu a putut fi pornită corect” și primiți eroarea 0xc00007b, este un simptom că fișierele cu o extensie .DLL (biblioteca de legături dinamice) au fost descărcate sau mutate pe computer, cu o arhitectură diferită de cea a dvs. calculator.
Este important să știți arhitectura pe care o prezintă computerul dvs. Pot fi doi: x86 (32 biți) și x64 (64 biți).
Înseamnă că, dacă computerul dvs. se bazează pe arhitectura pe 32 de biți și programul sau aplicația a descărcat un fișier .DLL cu arhitectură pe 64 de biți, va cauza afișarea erorii 0xc00007b și, prin urmare, aplicația nu va putea fi deschisă..
Această eroare nu va afecta deloc sistemul de operare, ci doar aplicațiile care prezintă eșecul. Nu este nevoie să vă faceți griji, nu este nevoie să „formatați și să reinstalați software-ul”.
Indice articol
- 1 Cum se remediază eroarea: 0xc00007b?
- 1.1 Instalați sau reinstalați Microsoft Visual C++
- 1.2 Instalați DirectX
- 1.3 Reinstalați DirectX
- 1.4 Alte soluții
- 2 Referințe
Cum se remediază eroarea: 0xc00007b?
Pentru a rezolva eroarea 0xc00007b și a scăpa de mesajul „aplicația nu a putut porni corect”, încercați mai multe alternative care nu necesită resetarea aparatului la starea din fabrică.
Pentru aceasta, va trebui, de asemenea, să fiți clar cu privire la posibilele circumstanțe ale acestui eșec în aplicații:
- Dacă ați fost afectat recent de un virus, poate unul dintre ele a modificat, șters sau corupt fișiere cu o extensie .DLL necesare pentru buna funcționare a acestora.
- Dacă ați instalat un program sau o aplicație căreia i-ați acordat permisiunile de modificare a bibliotecilor de legături dinamice (.DLL), acestea ar putea fi înlocuite de altele, ceea ce ar putea genera o eroare.
- Dacă Windows-ul dvs. a primit actualizări NON-oficiale de la Microsoft, poate a instalat biblioteci (.DLL) care nu sunt conforme cu arhitectura sistemului dvs. de operare..
- Instalarea incorectă a unor pachete care funcționează direct cu extensiile .DLL (precum: DirectX, Microsoft Visual C ++, NetFramework).
Instalați sau reinstalați Microsoft Visual C++
Microsoft Visual C ++ este un lanț de fișiere care trebuie instalat în sistemul de operare, astfel încât să poată fi utilizat în aplicații care sunt programate cu compilatorul Visual C.++.
Dacă îl aveți instalat pe computer, trebuie să îl reinstalați și cel mai bine este să îl dezinstalați mai întâi. Pentru a face acest lucru, apăsați butonul Start și tastați „Dezinstalați un program”, apoi apăsați ENTER..
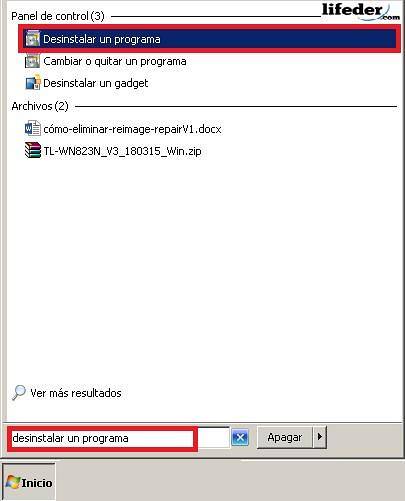
Veți vedea o fereastră cu toate programele instalate de computer. Căutați toate programele care încep: „Microsoft Visual C ++ ...”, apoi faceți clic pe „Dezinstalare”.
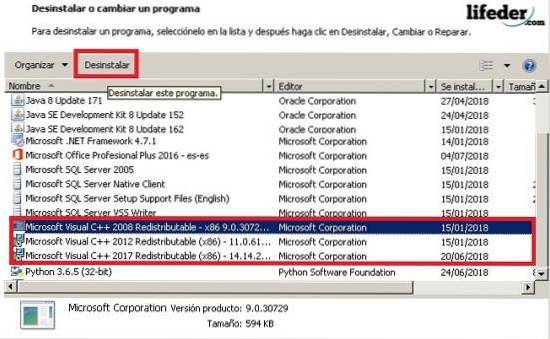
Următoarea casetă va fi confirmarea dezinstalării. La sfârșit, ar fi recomandabil să reporniți computerul, astfel încât modificările să aibă efect.
După ce ați făcut acest lucru, deschideți browserul și în bara de căutare tastați: „Microsoft Visual C ++”.
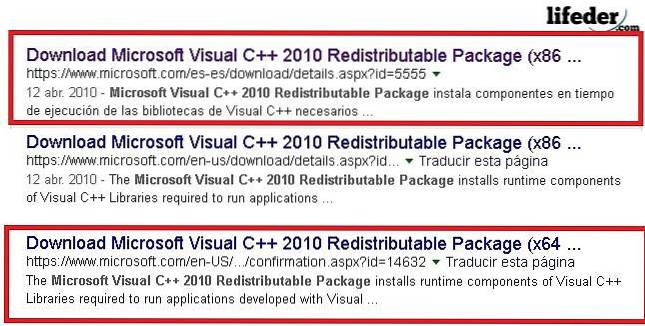
Notă: Dacă sistemul dvs. de operare se bazează pe 32 de biți, alegeți linkul care are (x86), dacă dimpotrivă funcționează cu 64 de biți, alegeți linkul care are (x64). Este recomandat să introduceți numai site-uri sigure, cum ar fi Microsoft, pentru a descărca aceste tipuri de instrumente.
Odată ajuns pe pagină, selectați limba în care doriți să o descărcați și faceți clic pe descărcare.
Rulați programul la sfârșitul descărcării, pentru a face acest lucru, faceți clic pe el și veți vedea caseta de dialog a instalatorului menționat. Trebuie să citiți termenii și condițiile de utilizare, după ce verificați că l-ați citit, faceți clic pe „Instalați”.
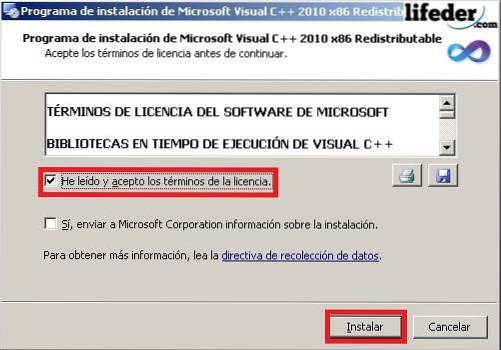
Notă: Nu este necesar să bifați „Da, trimiteți informații de instalare către Microsoft Corporation”. Ar trebui să așteptați câteva minute pentru ca programul de instalare să descarce complet toate fișierele.
Odată ce descărcarea este terminată, faceți clic pe „Finalizare” și reporniți computerul, astfel încât să se facă toate modificările.
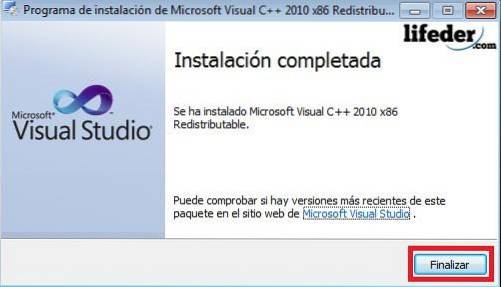
Dacă aceasta a fost problema dvs., ar trebui rezolvată până acum.
Instaleaza Directx
Instalarea DirectX este foarte importantă, deoarece este ceea ce permite atât sistemului de operare, cât și majorității aplicațiilor să funcționeze direct cu hardware-ul video și audio pe care îl aveți pe computer..
Pentru a-l instala în cazul în care a fost șters:
1.- Tastați în browserul „DirectX” și apăsați ENTER. Încercați să introduceți pagini oficiale Microsoft pentru descărcare.
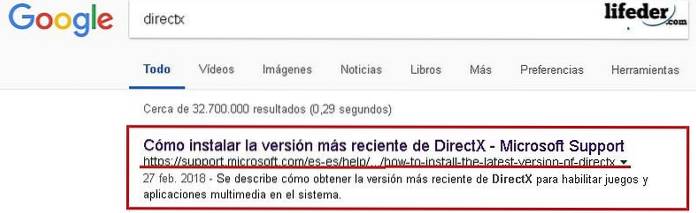
Odată ajuns pe pagină, accesați secțiunea „Versiuni și actualizări DirectX după sistem de operare”. Aici trebuie să alegeți în funcție de sistemul de operare pe care îl aveți.
Faceți clic pe link și apoi se va deschide pagina în care urmează să descărcați componenta.
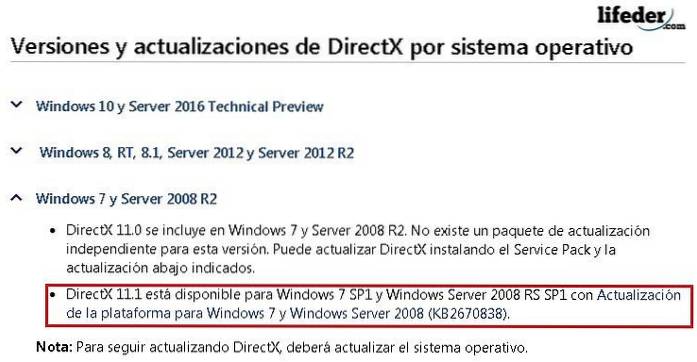
Alegeți limba pentru instalare și faceți clic pe „Descărcați”.
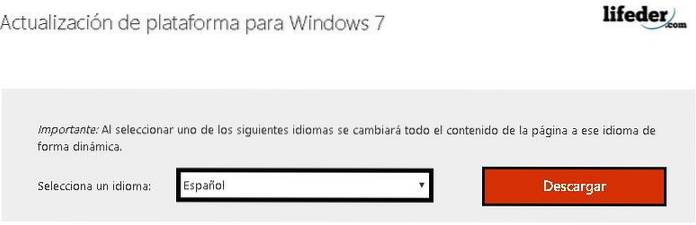
Acesta vă va redirecționa către o altă pagină, unde trebuie să selectați arhitectura computerului dvs., apoi să faceți clic pe „Următorul”.
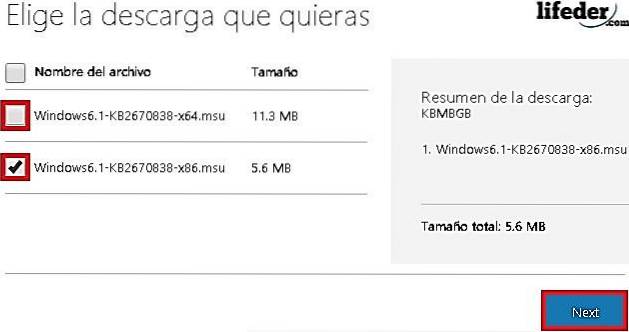
Când descărcarea este finalizată, rulați instrumentul făcând dublu clic pe el.
Veți vedea o casetă Windows Update. Acolo trebuie să faceți clic pe „Da” pentru a începe descărcarea.

Trebuie să așteptați până se termină instalarea.
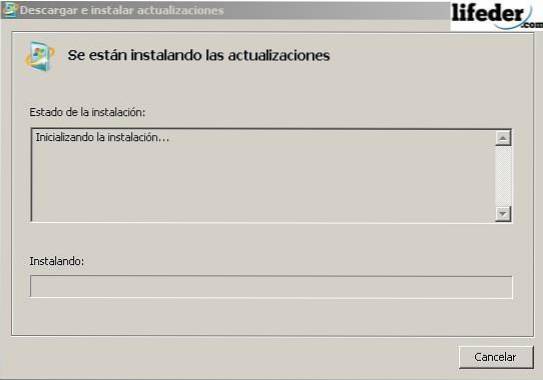
După finalizarea descărcării, faceți clic pe „Reporniți acum”.

După repornirea computerului, componenta DirectX a fost deja instalată cu succes. Dacă aceasta a fost problema dvs., cu acești pași ar trebui rezolvată.
Reinstalați DirectX
Dacă aveți deja componenta DirectX instalată pe computer, trebuie să eliminați unele extensii .DLL.
Plasați-le în folderul „System32” dacă sistemul dvs. de operare are 32 de biți (x86) sau în folderul „SysWOW64” dacă sistemul dvs. de operare are 64 de biți.
Deschideți „Start”, faceți clic pe „Computer”.
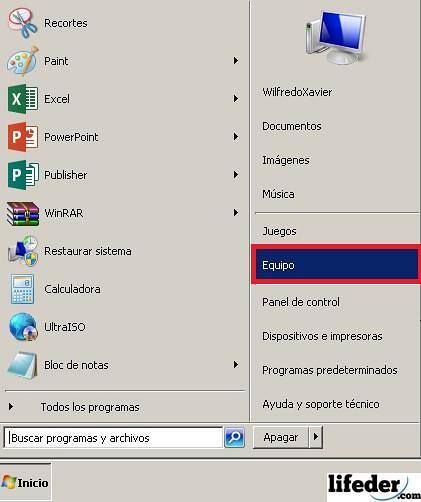
Ar trebui să găsiți hard diskul în care se află sistemul de operare instalat. Acolo, căutați folderul „Windows” și faceți dublu clic pe el.
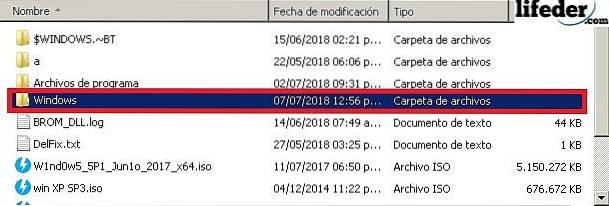
Acum, deschideți folderul „System32” făcând dublu clic.
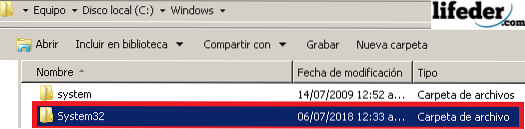
Odată ajuns în interior, căutați fișiere cu o extensie .DLL, dar care încep cu acest cuvânt (cu majuscule sau minuscule) „d3dx9”. Elimină-le pe toate.
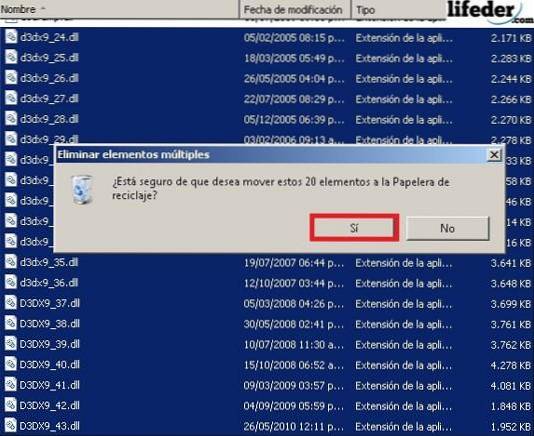
Odată ce toate fișierele menționate au fost eliminate, trebuie să instalați DirectX. Pentru aceasta, accesați secțiunea din acest articol „Instalați DirectX” și urmați pașii.
Alte soluții
1.- Dacă aplicația dvs. continuă să arate acea eroare, ar trebui să o reinstalați.
2.- Actualizați Windows activând „Windows Update”.
Dacă niciuna dintre aceste soluții nu v-a servit și eroarea persistă, trebuie să reinstalați Windows-ul de la zero.
Referințe
- Echipa Microsoft (2018). Pachet redistribuibil Microsoft Visual C ++ 2010 (x86). Preluat de pe: microsoft.com.
- Microsoft Community (2011). Eroare 0xc000007b în diferite aplicații. Adus de la: answers.microsoft.com.
- Asistență tehnică Microsoft (februarie 2018). Cum se instalează cea mai recentă versiune a DirectX. Adus de la: support.microsoft.com.
- Microsoft Community (2015). Eroare 0xc00007b. Adus de la: answers.microsoft.com.
- Asistență Microsoft (aprilie 2018). Ce este un fișier DLL? Adus de la: support.microsoft.com.
- Geforce (2018). DirectX 11. Adus de pe: geforce.com.
- Comunitatea Microsoft în engleză (2012). Primiți eroarea 0xc00007b când rulați aplicații. Adus de la: answers.microsoft.com.



Nimeni nu a comentat acest articol încă.