
Cum se face un index în Word pas cu pas?
Faceți un index în cuvânt, Este folosit pentru a enumera subiectele care sunt acoperite în documentul pe care îl creați, precum și paginile în care se află fiecare subiect. În Word, există funcții foarte simple pentru a crea indexul automat printr-un „Cuprins” sau un „index”.
Dacă doriți să aveți ordine în document, este extrem de important să aveți un index, care să vă permită atât dvs. cât și cititorilor să urmărească rapid și ușor anumite puncte.
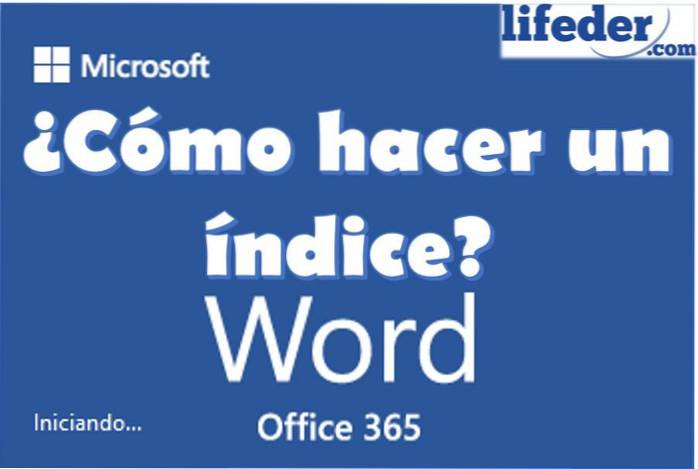
Word este un instrument foarte puternic ca editor de text, atât de mult încât a inclus crearea de indexuri automate în funcțiile sale și, deși o puteți face manual, de ce să o faceți dacă Word vă face viața mai ușoară cu aceste funcții?
Idealul este să profitați la maximum de toate funcțiile pe care le are Word, pentru a economisi timp și efort atunci când creați un document.
Word numește „Cuprins” ceea ce în multe părți ale lumii este cunoscut sub numele de „index” și „index” ceea ce este adesea cunoscut sub numele de index alfabetic.
Deși ambele sunt similare și sunt foarte utile atunci când lucrați cu documente lungi, vă recomandăm ca, dacă doriți să păstrați o ordine a paginilor în funcție de ordinea titlurilor pe care le-ați creat, utilizați funcția „Cuprins”.
Pe de altă parte, dacă doriți să aveți ordinea indexului în ordine alfabetică, trebuie să utilizați funcția „Inserați indexul”.
Pas cu pas pentru a crea un index în Word cu funcția „Cuprins”.
Pentru a face un index pas cu pas cu funcția „cuprins”, se ia în considerare secvența de pagini pentru crearea indexului în Word.
Vă invităm să urmați acești pași, dacă asta doriți să faceți:
1.- Trebuie să deschideți documentul pentru care doriți să creați indexul.
Două.- Titlurile și subtitrările pe care le aveți în document trebuie să fie plasate cu stiluri prin secțiunea Stiluri din fila de pornire.
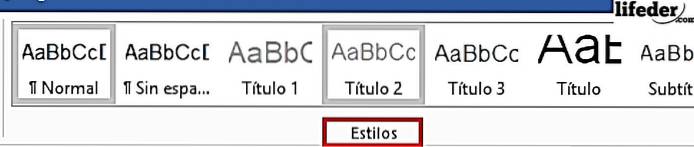
Trebuie să selectați cuvintele fiecărui titlu al subiectului pe care îl considerați ar trebui să apară în index și să îi dați stiluri care sunt titluri (Cei care spun în partea de jos „Titlu”, „Titlu 1”, „Titlu 2” sau „Titlu” 3 ”).
3.- După parcurgerea pasului 2, poziționați cursorul de scriere în locul în care doriți să plasați indexul. În general, este obișnuit să faceți indexul la sfârșitul documentului sau imediat după copertă sau dedicație.
4.- Faceți clic pe fila „Referințe” din partea de sus a meniului și localizați butonul „Cuprins”. Acest buton este în partea stângă a meniului.
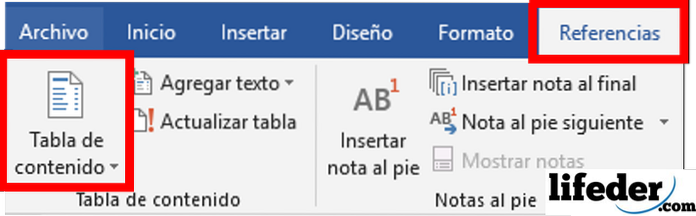
5.- Faceți clic pe „Cuprins” și alegeți „Tabel automat 1” sau „Tabel automat 2”. Ceea ce variază în fiecare tabel este că unul vă va spune „Cuprins”, iar celălalt vă va spune „Cuprins”..
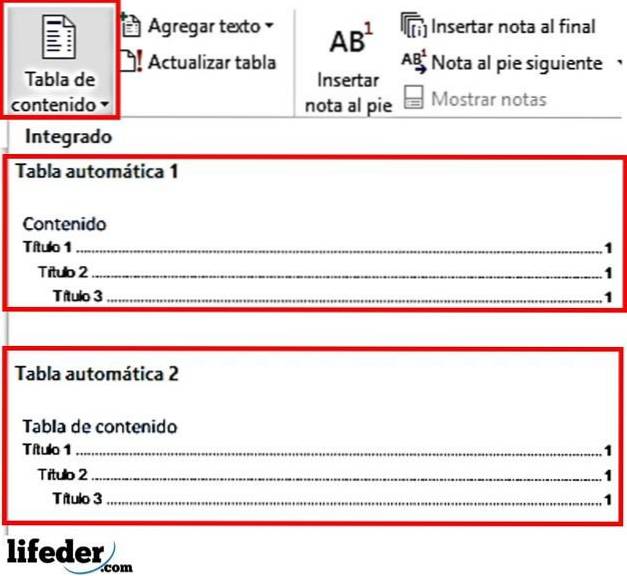
6.- Inteligent! Indexul va fi creat automat și ordonat în funcție de secvența de pagini din documentul dvs..
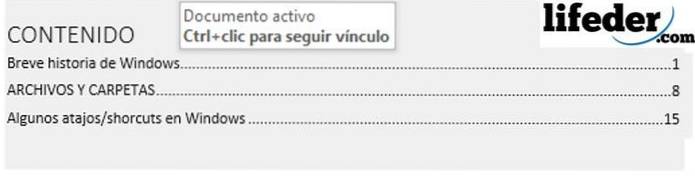
În cazul în care aduceți modificări documentului, trebuie să faceți clic pe indexul pe care l-ați creat și să apăsați „Actualizați tabelul”.
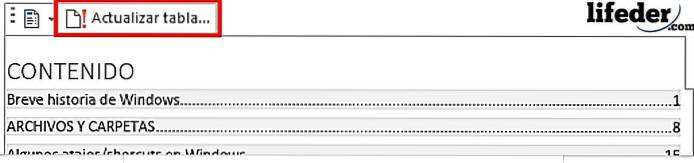
Procedând astfel, se va deschide o fereastră în care trebuie să alegeți dacă doriți să actualizați numărul de pagini sau dacă doriți să actualizați întregul tabel în cazul în care ați adăugat mai multe titluri.
După ce alegeți opțiunea preferată, apăsați pe accept și tabelul dvs. va fi actualizat.
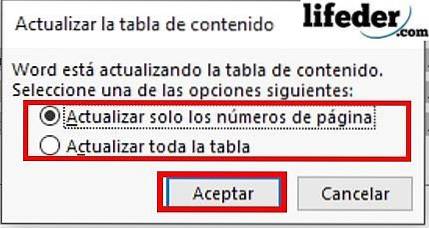
Pas cu pas pentru a crea un index cu funcția „Insert index”
Folosiți funcția „inserare index” pentru a face un index, iertați redundanța, este atunci când doriți să luați în considerare ordinea alfabetică a titlurilor indexului și nu succesiunea paginilor în care apare. Pentru a face acest lucru, vă invităm să urmați pașii de mai jos:
1.- Cu documentul Word deschis pe care doriți să îl indexați, găsiți fila „Referințe” și faceți clic pe el..

Două.- Găsiți butonul „Mark Entry” și faceți clic pe el. Butonul este situat în partea dreaptă a meniului pe care tocmai l-ați deschis.

3.- Procedând astfel, se va deschide următoarea fereastră:
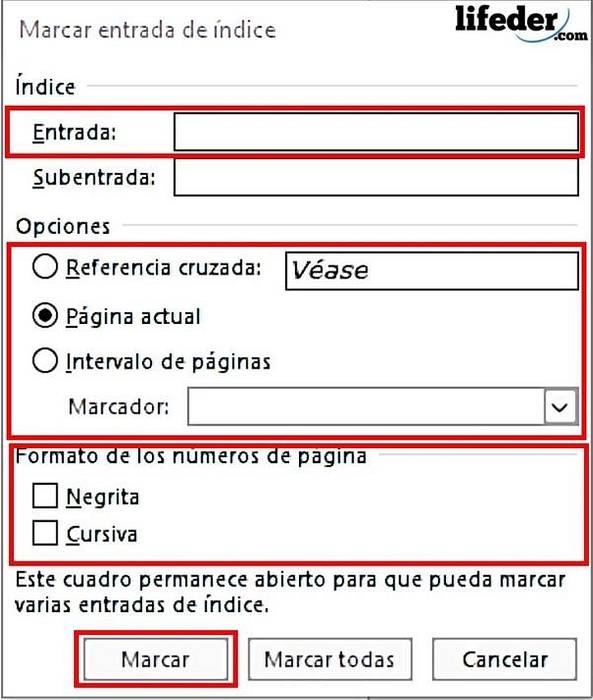
4.- Aici trebuie să plasați titlul pe care doriți să îl afișeze în conținutul indexului.
Pentru a face acest lucru, trebuie să accesați fiecare titlu al documentului și să îl selectați manual, apoi să faceți clic pe caseta de text „Intrare”..
Dacă faceți acest lucru, veți copia ceea ce tocmai ați selectat în caseta de text de intrare.
5.- Trebuie să alegeți în „opțiuni” dacă titlul pe care îl plasați este:
- O referință încrucișată (adică legarea subiectului documentului respectiv la o altă secțiune în care este referit).
- Pagina curentă, în cazul în care doriți să apară de unde începe acel subiect.
- Interval de pagini, pentru momentul în care doriți să plasați de unde începe subiectul până unde se termină.
6.- Odată selectat acest lucru, trebuie să alegeți „Formatarea numerelor de pagină”, verificând dacă este îngroșat și / sau cursiv.
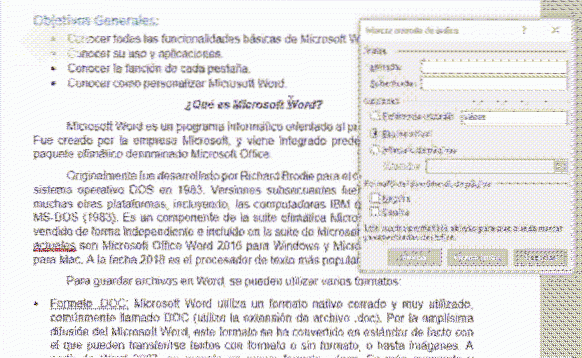
7.- Când aveți toate completările pentru acel titlu, apăsați „Marcați”

Notă: Unele simboluri vor fi plasate în document, nu vă faceți griji cu privire la asta, ceea ce ați făcut nu a fost deteriorat, sunt simple semne Word pentru a putea localiza.

Dacă marcajele vă deranjează, după ce marcați toate intrările (nu uitați că trebuie să o faceți manual) accesați Fișier -> Opțiuni -> Afișare și debifați „Afișați marcajele de format” și apoi apăsați „OK”.
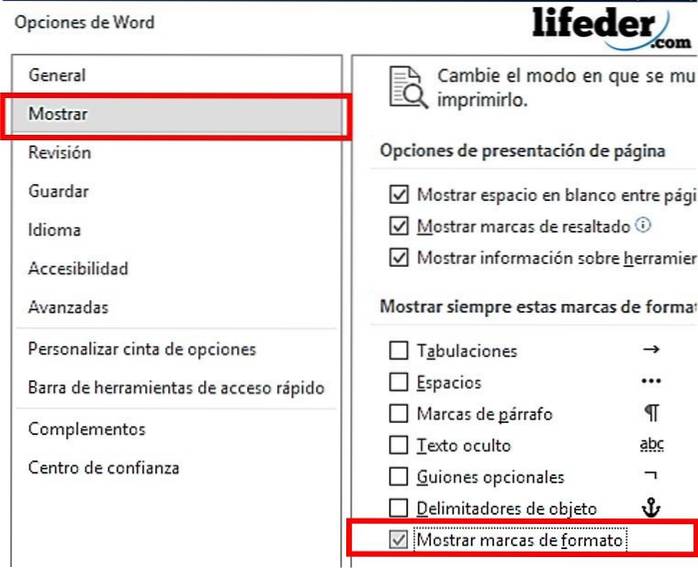
8.- După ce ați marcat toate intrările pe care doriți să le apară în index, apăsați pe „Inserați index” (se află lângă „Marcați intrarea”).
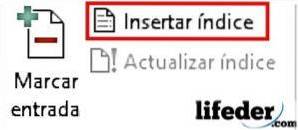
9.- În cele din urmă, se va deschide o fereastră în care puteți personaliza aspectul indexului pe care l-ați creat, după ce ați terminat personalizarea, apăsați pe „OK”.
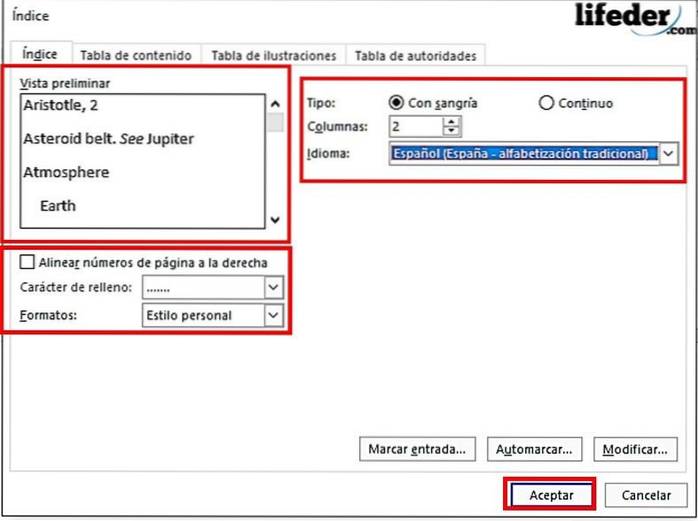
10.- Inteligent! Ați creat automat un index sortat alfabetic în Word.

Notă: Sub „inserare index” se află un buton care scrie „Actualizare index”. Trebuie să faceți clic pe acesta dacă doriți să actualizați orice modificare a documentului care afectează paginile din index
Referințe
- Echipa Microsoft (fără dată). Creați un cuprins (Se aplică Word pentru Office 365, Word 2016, Word 2013, Word 2010, Word 2007). Accesat de la: support.office.com în iulie 2018.
- Echipa Microsoft (fără dată). Crearea și actualizarea indexului (se aplică Word pentru Office 365, Word 2016, Word 2013, Word 2010, Word 2007). Accesat de la: support.office.com în iulie 2018
- MSN (Fără dată). Cum se creează un index în Word ca un expert? Accesat de pe: msn.com în iulie 2018
- Echipa Microsoft (ultima actualizare: ianuarie 2014). Cum se numerotează capitolele, anexele și paginile din documentele care conțin titluri Word cu capitole și anexe. Adus de la: support.microsoft.com
- Cubides Joya, Zulay (2018). cum se creează un cuprins în documentul Word. Consultat de: aprendendiendo.wikispaces.com în iulie 2018
- WikiBooks (ultima ediție: iulie 2018). LaTeX / Indexare. Adus de la: en.wikibooks.org.



Nimeni nu a comentat acest articol încă.