
Fișierul este prea mare pentru sistemul de fișiere țintă
Dacă computerul detectează asta fișierul este prea mare pentru sistemul de fișiere țintă, Acest lucru se datorează faptului că dispozitivul de stocare de destinație a fost creat într-un format care nu permite transferul de fișiere mai mari de 4 Giga Bytes.
Este un avertisment că printre majoritatea utilizatorilor este luat ca o eroare în comportamentul dispozitivelor, deși acestea nu sunt altceva decât reguli între diferite formate de dispozitive de stocare. Cele mai cunoscute sunt NTFS și FAT32.

Mesajul „Fișierul este prea mare pentru sistemul de fișiere țintă”, indică când încercăm să trimitem volume mari de date (mai mari de 4 GB) către un dispozitiv de stocare care are sistemul de fișiere FAT32..
Acest tip de sistem de fișiere a fost conceput pentru a suporta versiuni mai vechi de Windows, prin urmare este obișnuit să îl vedeți ca una dintre structurile de date implicite pentru utilizarea stick-urilor USB și a memoriilor SD (sau micro SD)..
Este posibil să modificați formatele dispozitivelor de stocare (structura lor de date), dar trebuie să știți că, dacă utilizați un format precum NTFS (sistemul de fișiere cu tehnologie nouă), acesta nu este compatibil cu Windows mai mic decât Windows 98, așa cum este cu console precum PSP2.
În trecut, nu a fost prevăzută existența unor dispozitive de stocare externe cu capacități de 8 GB, 16 GB și chiar 1 TB. Prin urmare, când s-au născut aceste dimensiuni, au trebuit create noi structuri de date. Cele mai cunoscute sunt: NTFS, ExFAT, ext2, ext3, ext4.
Indice articol
- 1 Cum se remediază limitarea „Fișierul este mai mare decât sistemul de fișiere țintă” fără formatare?
- 1.1 Verificați starea dispozitivului dvs. de stocare
- 2 Referințe
Cum se remediază limitarea „Fișierul este mai mare decât sistemul de fișiere țintă” fără formatare?
Trebuie să vă conectați dispozitivul la computer, astfel încât să puteți schimba fișiere mai mari de 4 GB și să eliminați limitarea sistemului de fișiere FAT32. Toate acestea fără a vă pierde informațiile prețioase.
Mai întâi trebuie să mergeți la „Start”. Tastați în motorul de căutare integrat cuvântul „Execute”, urmat de apăsarea butonului ENTER.

Se va deschide o consolă unde trebuie să tastați „cmd”. Apăsați ENTER (sau faceți clic pe „OK”).

Odată ce apare editorul cmd Windows, tastați: „diskpart”. Această comandă este utilizată pentru a intra în alt meniu cmd.
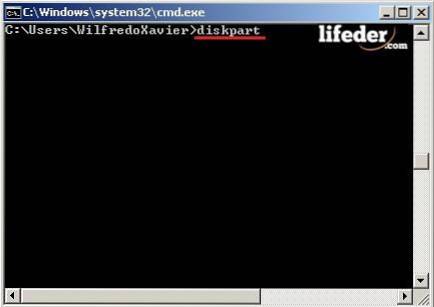
În următorul editor „cmd” care apare, scrieți: „LIST DISK”.
Această comandă vă va arăta când sunt detectate dispozitive la nivel hardware (partea fizică a computerului). În acest caz, detectează două dispozitive.
Apoi scrieți în același editor „LIST VOLUME”. Această comandă este utilizată pentru a observa câte dispozitive de stocare logică există. În listă puteți vedea o serie de cuvinte, acestea sunt:
- Nu. Volum: Indică numărul volumului.
- Ltr: Afișează litera creată automat atunci când este instalat un hard disk sau un dispozitiv amovibil. Această scrisoare este importantă pentru a efectua acțiunile pe care trebuie să le faceți.
- Hashtag: Numele pe care l-ați dat dispozitivelor.
- Fs: Format de sistem pe care îl au (FAT32, NTFS, ExFAT, printre altele).
- Drăguț: Se referă la ce tip de dispozitiv este. Pot fi partiții, CD / DVD-ROM, detașabile (cele mai cunoscute).
- Condiție: Verificați funcționarea, dacă acestea funcționează corect, incorect sau nu există mijloace de verificare.
- Informații: Arată dacă această partiție sau detașabilă este sistemul de operare sau boot-ul. La cei care poartă aceste nume, încercați să nu luați nicio măsură.
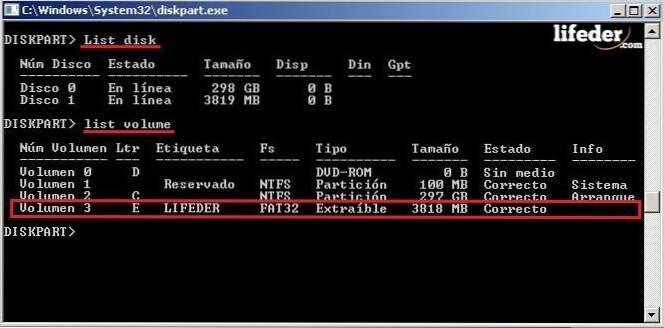
Notă: în acest pas asigurați-vă că copiați Ltr, unde se află sistemul de fișiere țintă. În acest caz, va fi „E”, dar aceasta poate varia în funcție de fiecare computer.
Închidem fereastra „diskpart.exe” pentru a lucra cu editorul cmd pe care l-ați deschis pentru prima dată. Acolo scrieți această comandă fără a elimina sau adăuga spații "Convertiți Ltr: / FS: NTFS" și apăsați ENTER.
- Convertit: Ne va permite să schimbăm formatele.
- Ltr: Aici scrieți litera în care este situat dispozitivul (indică calea logică).
- / FS: Schimbați de la un format de fișier de sistem la altul.
- NTFS: Un format mult mai nou decât FAT32, care vă va permite să transferați fișiere mai mari, fără limitări.

Notă: Amintiți-vă că în linia de comandă în care este scrisă litera "E", litera (Ltr) va merge acolo unde se află dispozitivul dvs. de stocare de destinație care prezintă limitarea.
Inteligent! Acum puteți utiliza dispozitivul de stocare pentru a transfera fișiere mai mari de 4 GB și, în plus, puteți verifica dacă informațiile pe care le-ați avut acolo sunt încă acolo, fără nicio modificare.
Trebuie să știți că acest mod servește doar pentru a trece sistemul de fișiere FAT32 către NTFS. Nu este posibil cu alte tipuri de sistem de fișiere. Pentru a inversa modificarea este posibilă doar prin formatarea unității, așa că, dacă trebuie să o faceți, nu uitați să faceți o copie de rezervă a fișierelor dvs..
Verificați starea dispozitivului dvs. de stocare
Pentru a verifica dacă dispozitivul dvs. a fost conectat corect la computer, faceți clic pe „Start” și căutați „Computer”, apoi faceți clic pe el..
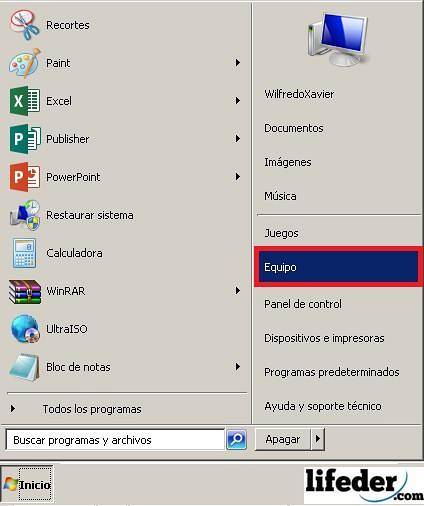
Găsiți unde este dispozitivul dvs. de stocare de destinație pentru fișierele pe care doriți să le înregistrați și faceți clic dreapta pe acesta, apoi „Proprietăți”.
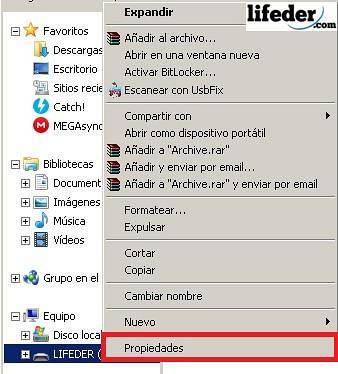
Când vă aflați în „Proprietăți”, puteți verifica sistemul de fișiere pe care îl are dispozitivul dvs. de stocare. După verificare, faceți clic pe „Acceptați”.
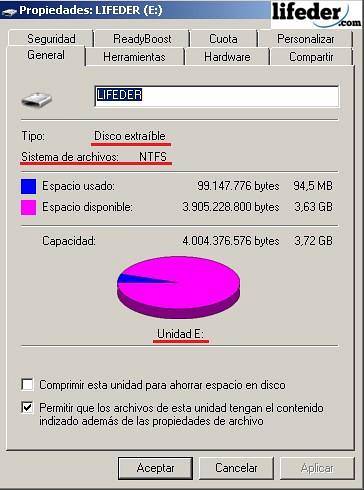
Notă: Aici puteți vedea ce tip de disc utilizați, care este sistemul său de fișiere, spațiul pe care îl are disponibil, în ce unitate este situat (Ltr) și, bineînțeles, spațiul ocupat de fișiere.
Referințe
- Wikipedia (iunie, 2018). Sistemul de fișiere. Consultat de pe: wikipedia.com.
- Microsoft (2018). Utilizați un utilitar din linia de comandă pentru a converti un disc FAT32 în NTFS. Adus de la: technet.microsoft.com.
- Microsoft (2018). Dispozitive de stocare. Adus de la: technet.microsoft.com.
- Asistență Microsoft (aprilie 2018). Introducere în sistemele de fișiere FAT, HPFS și NTFS. Adus de la: support.microsoft.com
- Wikipedia (2018) .Partition disc, consultat de pe: wikipedia.com.
- Asistență tehnică Microsoft (nedatată) Convertiți o unitate FAT sau FAT32 în NTFS. Adus de la: support.microsoft.com.



Nimeni nu a comentat acest articol încă.