
Găsiți un Word în PDF Windows, MacOS, Android, IOS

căutare de cuvinte în PDF Este ceva ce trebuie să știm pe orice platformă, deoarece atunci când documentele sunt foarte lungi și dorim să localizăm un cuvânt sau o frază fără a fi nevoie să citim întregul text, este necesar să cunoaștem modalități de realizare.
Primul lucru pe care trebuie să-l știți este să deschideți un document în format PDF (PDF înseamnă Format document portabil, trebuie să descărcați aplicații speciale. Cele mai frecvente tipuri de fișiere pot fi convertite în format PDF, deoarece sunt concepute pentru a fi ușor schimbate între utilizatori..

De ce să folosiți fișiere PDF? Sunt multe motive. Aceste documente sunt mult mai ușoare decât un document Word, iar interfața lor grafică este fluidă datorită faptului că este un design destinat citirii. Trebuie să știm că aceste fișiere tratează informațiile din ea ca și cum ar fi o imagine (de aceea este rapid).
Documentele PDF au un motor de căutare inteligent integrat, care va găsi eficient ceea ce căutăm.
Indice articol
- 1 Windows
- 1.1 Instalați Adobe Acrobat Reader pe Windows
- 2 Windows 10
- 3 MacOS X
- 3.1 Instalați Adobe Acrobat Reader DC pe Mac
- 4 MacOS
- 5 IOS
- 6 Android
- 7 Întrebări frecvente
- 8 Referințe
Windows
Pentru a deschide documente PDF pe computer, trebuie să aveți instalat Adobe Acrobat Reader DC. În cazul în care nu îl aveți, vă invităm să urmați pașii următori:
Instalați Adobe Acrobat Reader pe Windows
1- Descărcați programul de instalare al fișierului software, făcând clic aici.
2- Debifăm toate casetele marcate și apăsăm „Instalați acum”.
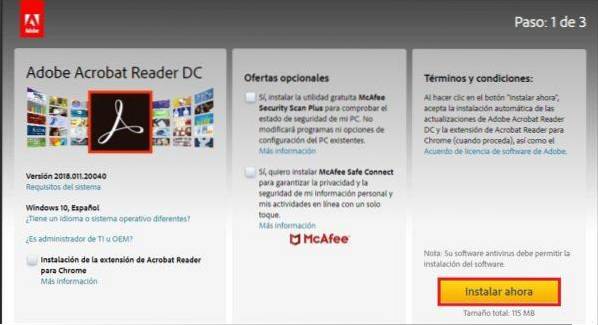
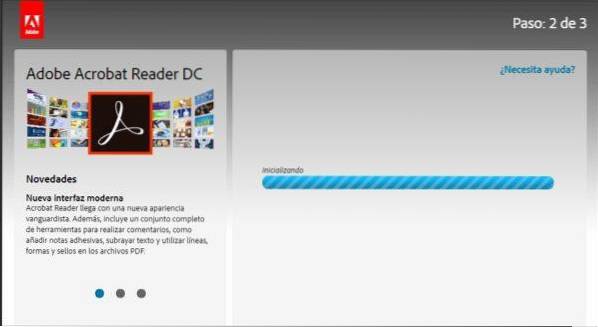
4- Se va descărca un fișier .exe, pe care trebuie să facem clic și selectăm deschide.
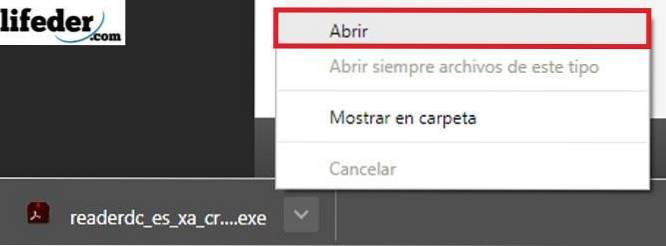
5- Când facem acest lucru, se va deschide o fereastră în care trebuie să apăsăm „Executare”.
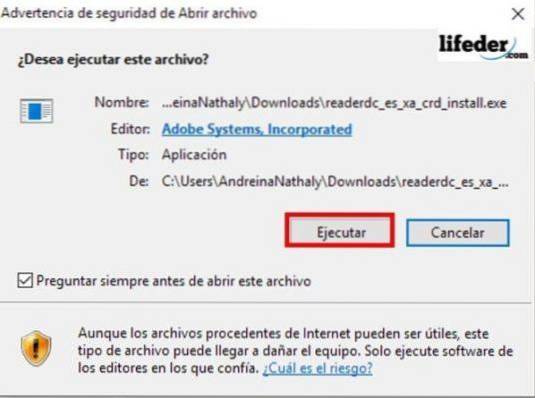
6- Apoi apăsăm da când ne cere permisiunea de a instala o nouă aplicație. Programul va fi instalat; odată ce acest lucru este făcut, putem deschide fișierele noastre .pdf.
Windows 10
Pentru a efectua căutarea, primul lucru pe care îl vom face este să deschidem documentul. Odată deschise, vom apăsa tastele Ctrl + F de pe tastatura noastră.

Se va deschide o fereastră în partea dreaptă sus a programului.
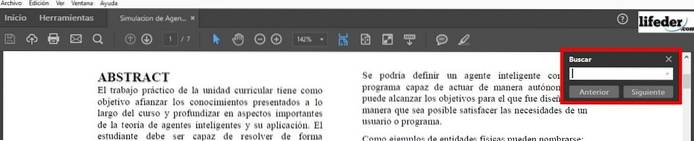
În acea casetă scriem cuvântul sau expresia pentru a căuta și apăsăm „Următorul”. Adobe Acrobat Reader va căuta în întregul nostru document și va evidenția potrivirile cu căutarea noastră.
Butoanele următoare și anterioare pot fi folosite pentru a trece de la o potrivire la alta, în cazul în care cuvântul sau potrivirea cuvintelor se găsesc de mai multe ori.
Mac OS X
Pe Mac trebuie să avem și o aplicație instalată pentru a putea vizualiza documente PDF; În cazul în care nu îl avem instalat, trebuie să urmăm pașii următori:
Instalați Adobe Acrobat Reader DC pe Mac
1- Descărcați fișierul .dmg de aici.
2- Facem clic pe „Instalați acum”.
3- Odată descărcat, facem dublu clic pe fișierul care a fost descărcat.
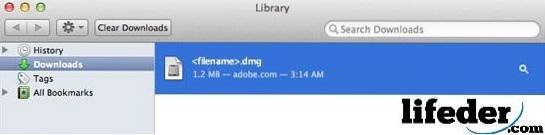
4- Se va deschide o fereastră în care facem dublu clic pe „Instalare Adobe Acrobat Reader DC”, apoi confirmăm dacă dorim să deschidem fișierul.
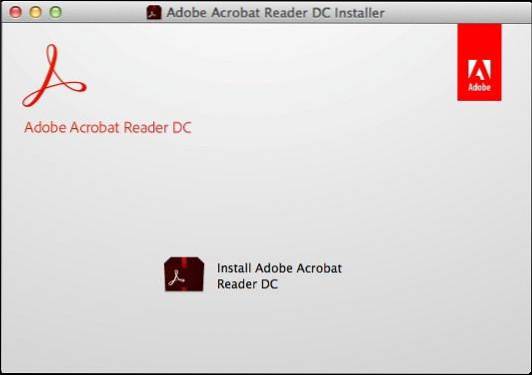
5- Facem clic pe finisare și vom avea programul instalat.
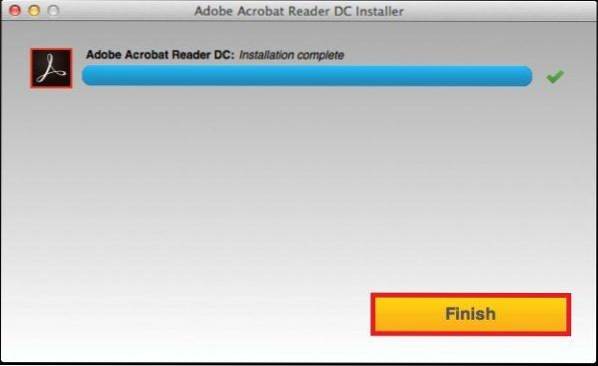
MacOS
Trebuie să deschidem documentul PDF cu Adobe Acrobat Reader; odată deschis trebuie să apăsăm tastele comanda + F.
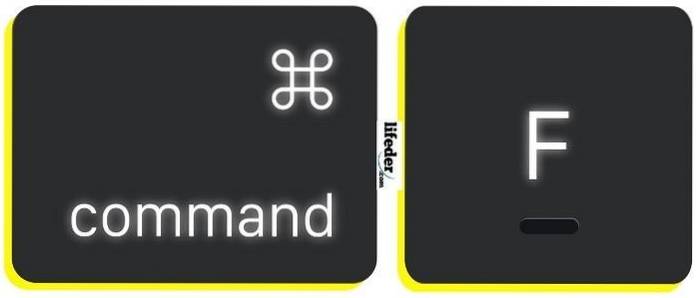
Se va deschide o casetă de căutare în partea dreaptă sus a documentului, aici trebuie să introducem cuvântul sau expresia pe care dorim să o căutăm și să facem clic pe „Următorul”.
IOS
Începem aplicația iBooks pe iPhone sau iPad.
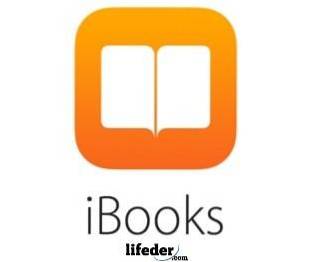
Găsim fișierul pe care dorim să îl deschidem în biblioteca noastră:
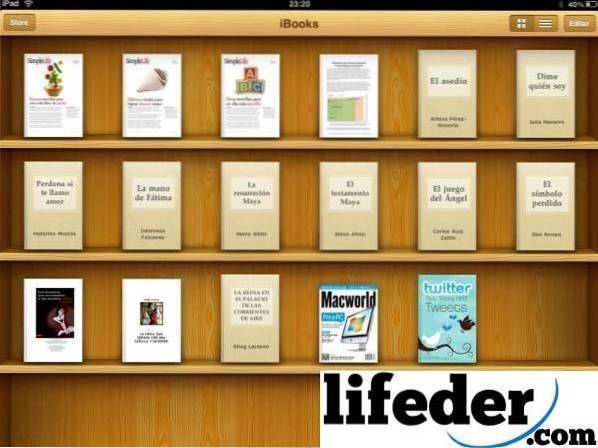
La deschiderea acestuia, va fi afișat un meniu în partea de sus, unde trebuie să selectăm lupa.

Procedând astfel, putem scrie cuvântul sau expresia pe care dorim să o căutăm și apoi să apăsăm „Căutare” de pe tastatură..
Android
Primul lucru pe care trebuie să-l avem în vedere este că pentru a deschide documente PDF pe dispozitivul nostru Android trebuie să avem instalată o aplicație care să ne permită deschiderea fișierelor cu extensia „.pdf”.
Primul lucru pe care trebuie să-l faceți este să verificați dacă dispozitivul dvs. are o aplicație concepută pentru acest lucru, cum ar fi OfficeSuite + PDF Editor. În cazul în care nu îl aveți, deschideți Magazin Play și tastați OfficeSuite + PDF Editor.
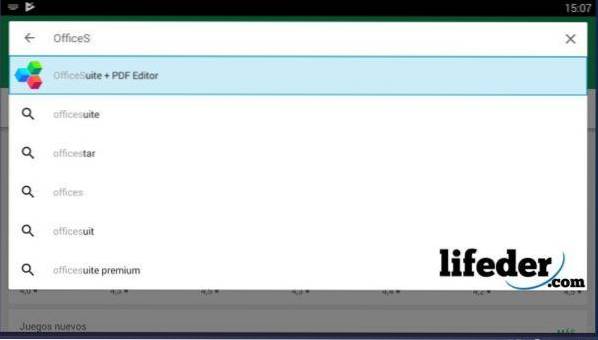
Când îl selectați, faceți clic pe „Instalați”.
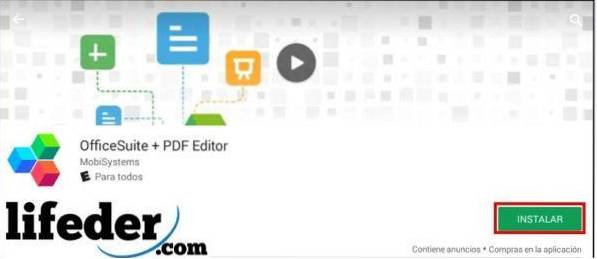
Apăsați „Acceptați”.
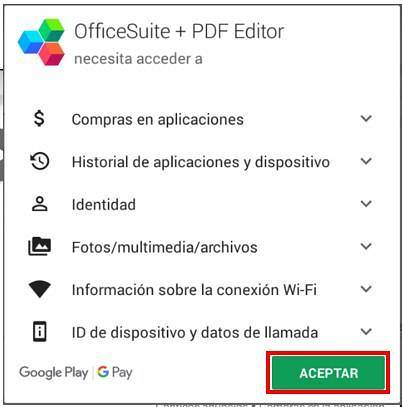
Sperăm că programul se va descărca și instala automat.
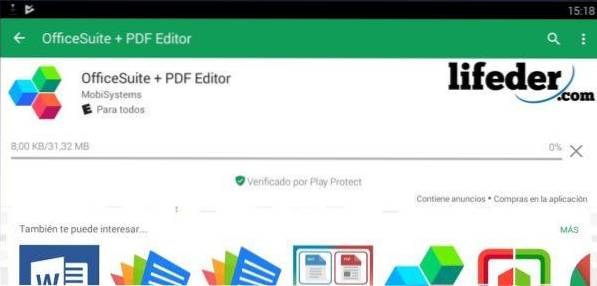
După finalizarea descărcării, facem clic pe „Deschide”.
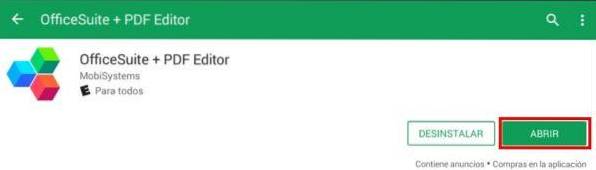
Va încărca pagina principală a programului și, deoarece este prima dată când îl vom deschide, va cere să citească politicile de confidențialitate și propriile reguli interne (EULA).

Dacă suntem de acord cu tot ce este scris acolo, faceți clic pe „Acceptați și continuați”.

Ne va arăta fereastra principală a aplicației pe care am descărcat-o. Odată ajuns acolo, facem clic pe „PDF”.
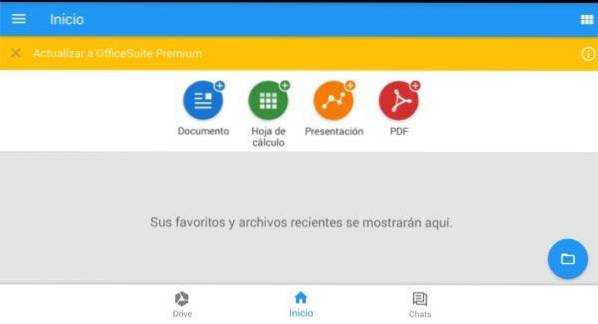
Se va încărca o fereastră similară celei anterioare, facem clic pe „Răsfoire”.
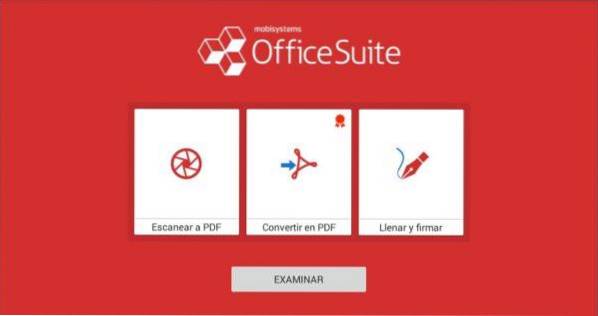
Selectăm folderul în care se află fișierul care urmează să fie deschis.
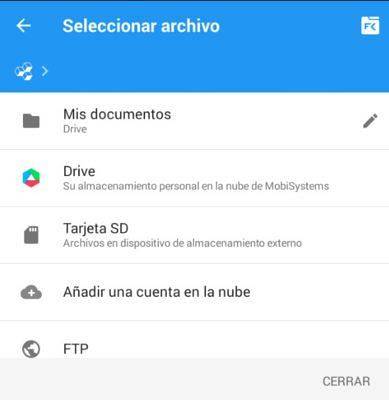
Documentul pe care l-am selectat se va deschide și trebuie să facem clic pe creionul de editare de mai jos.
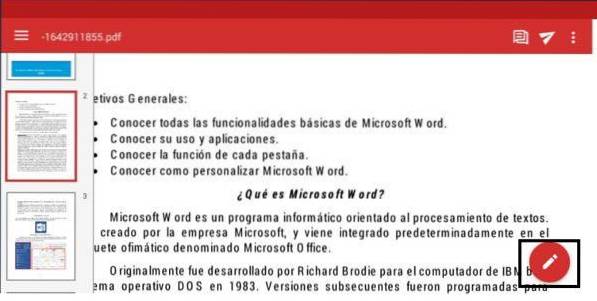
Apoi mergem la fila de pornire și selectăm „Căutare” (pasul 1 și pasul 2).
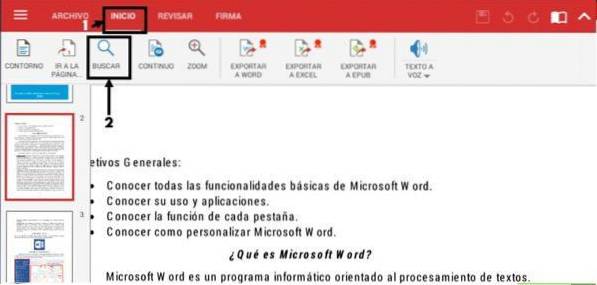
În partea de sus se va deschide o bară de navigare, unde vom scrie cuvântul sau expresia pe care dorim să o căutăm. Aplicația va umbra toate potrivirile pe care le găsește în documentul pe care l-ați deschis. Pentru a revizui fiecare dintre acestea, trebuie doar să apăsați tasta stângă sau dreaptă care este afișată în bara de căutare.

Întrebări frecvente
Ce se întâmplă dacă vrem să facem căutări mai complexe pe Windows și Mac OS?
Dacă aveți deja documentul PDF deschis cu Adobe Reader, trebuie să apăsați tastele Ctrl + Shift + F (Dacă este Windows).

Pentru Mac OS, apăsați Shift + comandă + F.

O fereastră cu opțiuni mai largi ar trebui să apară pentru a efectua căutarea:
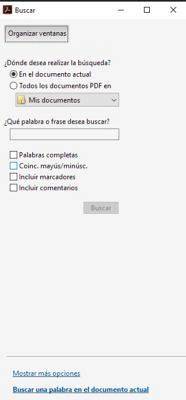
Referințe
- Adobe Acrobat Reader (fără dată) Preluat de pe: get.adobe.com.
- Deschideți fișiere PDF în Acrobat Reader (fără dată) Preluat de pe: adobe.com.
- ADOBE ACROBAT READER DC (nedatat). acrobat.adobe.com.
- Google Play - Magazin (fără dată) Preluat de la: play.google.com.
- Informații despre PDF (fără dată). Consultat de pe: es.wikipedia.org, 20.06.2018.
- Cum să găsiți text într-o carte sau PDF cu iBooks pentru iPhone și iPad (fără dată). Recuperat de pe: comoiphone.com
- Echipa Apple (ianuarie 2018). Comenzi rapide de la tastatură Mac. Preluat de la: support.apple.com
- AJUTOR DE LA ADOBE® ACROBAT® READER DC (aprilie 2015). Luat de pe: helpx.adobe.com
- Primii pași cu iBooks (martie, 2018). Recuperat de la: support.apple.com
- Cum se găsește un cuvânt într-un PDF (fără dată). Preluat de pe: es.ccm.net



Nimeni nu a comentat acest articol încă.