
Cum știu ce placă de bază am? (Windows și Mac OS)
În primul rând, placa de bază a computerului dvs. este componenta principală și este responsabilă pentru comunicarea tuturor celorlalte componente.
Este o placă cu circuite imprimate la care sunt conectate componentele care alcătuiesc un computer. O puteți cunoaște și ca placă de bază sau placă principală.
Indice articol
- 1 Cunoaște-ți placa de bază în Windows
- 2 Cunoaște-ți placa de bază în Mac OS
Mai devreme decât mai târziu, va trebui să știți ce card de bază aveți, deoarece prin intermediul acestor informații puteți face actualizări ale aplicațiilor pe care le-ați instalat și puteți face și alte lucruri, cum ar fi, de exemplu, extinderea memoriei computerului. Există trei moduri de a vedea ce sunt:
Deschiderea procesorului și vizualizarea acestuia direct
Nu recomand acest mod din două motive: primul este că, cu excepția cazului în care sunteți tehnician, NU vă descoperiți niciodată computerul sau ați putea deteriora orice piesă, iar al doilea este că dacă are sigiliu sau etichetă în momentul deschiderii echipamentele vă puteți pierde garanția.
Programe
Instalarea de programe care vă trimit informațiile, dar nici eu nu vă recomand, deoarece ați putea instala în mod accidental viruși și programe rău intenționate.
Verificați-l singur (recomandat)
Privind-o de pe computer, este cea mai sigură și super simplă opțiune, pe care o recomand atunci când faceți primii pași în lumea calculelor. Trebuie doar să urmați pașii pe care vi-i arăt mai jos.
Cunoaște-ți placa de bază în Windows
Mai întâi, vedeți dacă computerul dvs. are un sistem de operare Windows 10 sau Mac OS, dacă este Windows, urmați pașii pe care vi-i arăt mai jos:
După ce v-ați conectat deja la contul Windows, apăsați tastele Windows + R.
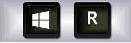
Dacă faceți acest lucru, se va deschide o astfel de fereastră:
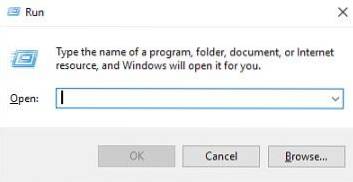
În caseta pe care urmează să o scrieți: msinfo32 și apăsați tasta ENTER, făcând acest lucru se va deschide o altă fereastră cu informațiile despre sistem:
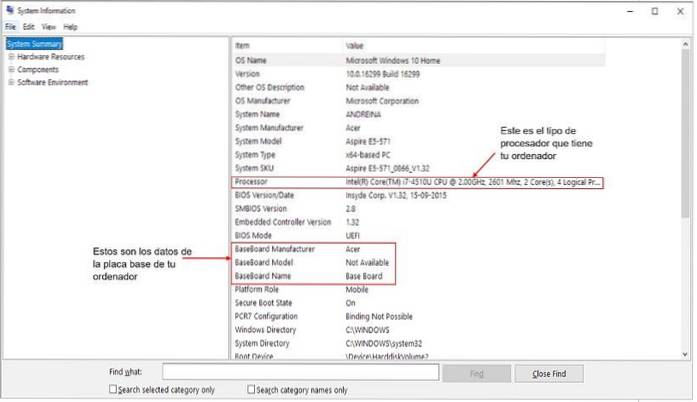
Acolo veți observa nu numai datele plăcii de bază instalate în computerul dvs. (cine a realizat-o, modelul acesteia, numele pe care îl are), dar veți putea observa și ce procesor are, ce tip de Windows aveți (ce versiune) și specificații complete și detalii despre tot ce are echipa ta.
De exemplu, modelul computerului, arhitectura acestuia (dacă este de 128 biți, 64 biți sau 32 biți). Acest lucru poate fi util atunci când trebuie să instalați o aplicație și să alegeți între aceste trei.
Dacă alegeți unul diferit de cel pe care îl are computerul dvs., acesta ar putea genera erori atunci când utilizați aplicația.
Cunoașteți placa de bază în Mac OS
Dacă aveți Mac OS X, nu este necesar să cunoașteți detaliile plăcii de bază a computerului dvs., deoarece pentru a efectua actualizări trebuie doar să știți ce model de Mac aveți în casa dvs..
Cu toate acestea, dacă nu știți ce model de Mac aveți, puteți accesa profilul de sistem, care este o aplicație care are integrat Mac OS X. Acesta conține informații despre hardware, software și tot ce ține de rețelele conectate la computerul nostru..
Pentru a accesa profilul de sistem, există două opțiuni, dar vă voi spune despre cele mai rapide și mai ușoare: accesați bara de meniu și faceți clic pe pictograma Apple, va fi afișat un submeniu și acolo selectați „Despre acest Mac” (Despre acest Mac, dacă este în engleză):
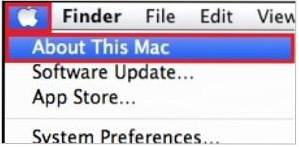
Dând clic pe ea se va deschide o fereastră ca cea de mai jos:
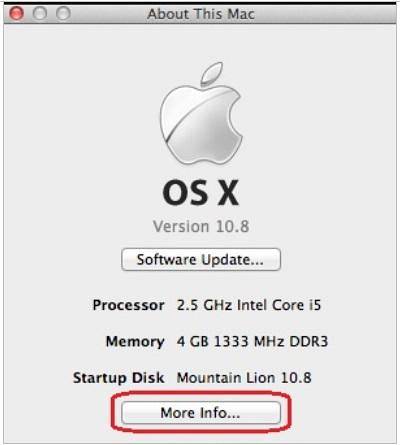
Veți face clic pe „Mai multe informații ...” (Mai multe informații ...) și se va deschide o filă ca aceasta:
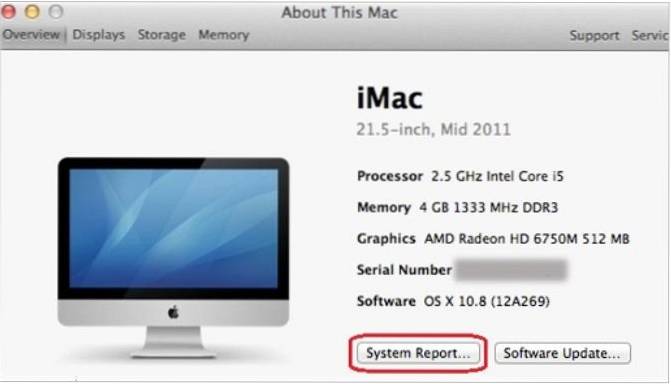
Apoi, faceți clic pe Raport sistem ... și, în cele din urmă, veți avea profilul de sistem deschis. În hardware, care este prima filă care se deschide în mod implicit, veți putea vedea modelul MAC-ului dvs..

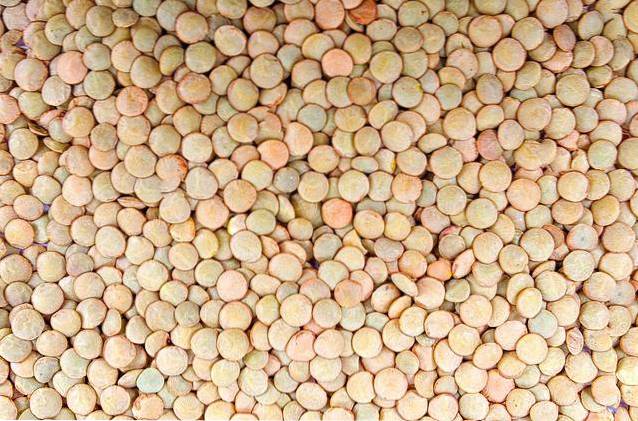

Nimeni nu a comentat acest articol încă.